Quick Fixes for Orbi Additional Satellite Not Connecting to Router
Netgear Orbi mesh WiFi system consists of two or more devices.One of these devices can be used as the main router while others are used as satellites. You can connect an additional satellite to the Orbi system if you want to get internet signals in other parts of the home. Are you having trouble connecting Orbi additional satellite to the main router? Have you followed the right method to sync the devices?
Well, if you are stuck and are looking for the remedies, then you’ve reached the correct post. Keep reading further to get quick fixes for additional satellite and router connectivity trouble.
Reboot and Retry!!
If the add-on satellite is not getting connected to the main router then you should give a shot at the reboot process. Simply power off the Orbi devices and power them on once again after a gap of about 5 to 10 minutes. Do not forget to unplug them from their respective sockets while they are powered off. Once the Orbi devices are powered on completely try to sync them.
Orbi Additional Satellite Can’t Connect to Router: Resolved!
Try the fixes discussed in this section of the blog if the connection fails even after the reboot process.
Did You Check the Power Connection?
There is a possibility that the power supply to the Netgear Orbi additional satellite or the Orbi router is fluctuating. Thus the device won’t power on completely. Now if the devices are not fully booted up, how will they be connected to each other? Right? Check the power supplied to the Orbi devices now.
You can examine the power sockets and the power cables in use. None of these should be damaged. Get it repaired or replaced if there’s damage. Fix the loose connections and then try syncing the devices.
Reset Orbi Additional Satellite
The satellite must have the factory settings installed on it if you want to connect it to the main router. Perhaps your satellite has some configuration settings on it and hence it can’t be connected to the router. Reset it now. Press and hold the Reset button on the satellite while it is powered on. Release the button as soon as the Power LED blinks in amber color. The satellite is now reset. Connect the devices now.
Use the Right Steps to Sync
Make sure that you are putting to use the correct steps to sync the Orbi devices. Here are the steps that you can refer to while syncing the devices:
- Place the Orbi additional satellite next to the main router.
- Plug in the satellite and power it on and let the Ring LED turn solid white.
- Push the button labeled Sync on the add-on satellite.
- Within two minutes, press the Sync button on the Orbi router.
The Ring LED will blink in white color. The color should turn blue or amber if the connection is made successfully. If it is magenta, this means the satellite is not connected to the router.
Update the Satellite
The firmware on the additional satellite may not be compatible with the firmware on the Orbi router. This is why the devices are not getting synced. You should update the satellite now by using the Orbi admin login details. Use these steps:
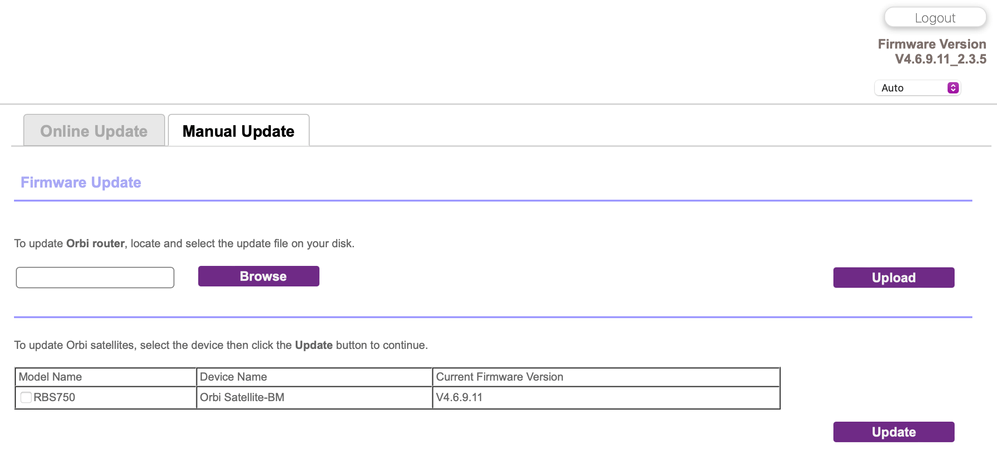
- Firstly, check the firmware version on the Orbi router by logging into it.
- Next, download the same firmware file for the satellite.
- Now, use a LAN cable and make a hardwired connection between the Orbi satellite and router.
- Connect your computer or laptop to Orbi satellite with LAN cable or WiFi using the default WiFi credentials. Check these details on a label on the satellite.
- Use the command prompt to check the IP assigned by the router to the satellite.
- Now, use this IP to log in to the satellite and upload the firmware file.
Wrapping Things Up
As soon as you update the firmware on your Netgear Orbi additional satellite, you will be able to sync it to the main router without any trouble. Make certain thatyou are using the right steps this time as discussed above. After the Orbi devices are synced, you can place the satellite in a new location where you want to connect to its internet signals. The satellite, however, should still sit within the range of the router to get its input signals.

