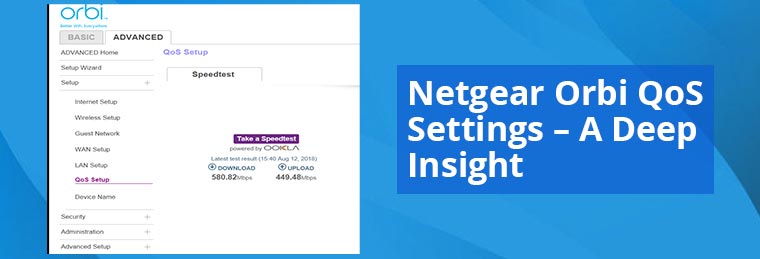Netgear Orbi QoS Settings – A Deep Insight
Not every user is aware of all the features housed by an Orbi mesh WiFi system. Keeping those users in mind we’ve come up with a post explaining the NetgearOrbi QoS settings which when tweaked take the online experience to new heights. So, read on.
What are NetgearOrbi QoS Settings?
Let’s first start with the introduction of the QoS feature. For your information, QoS is a short form for the feature named Quality of Service. If a user enables it on the WiFi router, it automatically provides the required bandwidth to the application no matter how much the network traffic is. Confused? Let us explain with the help of an example.
You might know that playing a game online demands more bandwidth than listening to music tracks. If you have the NetgearOrbi QoS settings configured on your mesh system, the higher bandwidth will automatically get transferred to the device on which you are playing a game.On the other hand, the device on which you are listening to music will get less bandwidth. Therefore, the QoS feature is all about prioritizing network traffic according to bandwidth requirements. After all, no one wantsto lose the game just because of a slow internet connection on the device.
Know that online applications are prioritized in this order – Heavy gaming >Video >Voice > FTP downloads. However, online applications that do not support QoS are not required to be mentioned in the priority list. Now, without any delay, let’s shed light on the steps to enable QoS on the router.
How to Enable NetgearOrbi QoS Settings?
1. Visit orbilogin.com
No setting of an Orbi mesh WiFi system can be tweaked without accessing the default URL. Therefore, first of all, load your favorite web browser on a computer or laptop and access orbilogin.com. You are also free to use the orbilogin.net URL. Just in case both of them fail to take you to the Netgear Orbi login page, consider making use of the default IP address of your Orbi router.
2. Log in to Your Orbi Router
On the login window of the router, insert the default values of your WiFi router’s username and password. Keep in mind that they are case-sensitive. Thus, you need to keep your eyes open while entering them. Additionally, use the new details if the default ones were ever modified by you. After you are done, entering the required details, click Log In or hit the Enter key.
3. Go to Advanced Wireless Settings
As soon as you get logged in to your router, you will see the BASIC Home page. Click the Advanced tab and select the option labeled “Wireless Settings”. The window will shift to the Advanced Wireless Settings page. To enable NetgearOrbi QoS settings for the 2.4GHz radio band, under the Advanced Settings (2.4GHz b/g/n/ax), select the Enable WMM (Wi-Fi multimedia) settings (2.4GHz b/g/n/ax) check box. Do the same for the 5GHz radio band. Lastly, save the settings.
In this way, you will be able to enable the Quality of Service feature on your Orbi WiFi router. However, there is a possibility that you come across an issue while executing the process. In that context, we’ve provided a few tips that can help you do away with the issue instantly.
Fix: Issues While Enabling NetgearOrbi QoS
1. Connect the Router and Modem Properly
In the absence of an active internet connection, you cannot enable this feature on your Orbi router. As the modem acts as an internet source for the router, you are required to take special care of the connection between both these devices. It must be stable and secure. If you’ve connected them wirelessly, then do not forget the principle of maintaining a safe distance between them. However, whil e using a wired connection, be sure that the cable holding your WiFi devices is working well.
2. Use an Updated Web Browser
The entire process of enabling the NetgearOrbi QoS feature is carried out with the assistance of a web browser. It means you cannot overlook its characteristics. Always use an upgraded browser to access the web-management portal of the router. The reason being an outdated one won’t let you see some of the router’s features. In addition, make sure that the browser is not piled up with cache and cookies. If yes, then erase them to prevent the loading of the cached version of the Netgear Orbi login page.
Summing Up
That’s all about NetgearOrbi QoS settings. We hope that after following the instructions provided in this write-up, you will be able to enable this feature on the router. On the off chance you cannot or are facing problems with the router after enabling QoS, contact our support team. They have an answer to every Orbi query.